MongoDB w chmurze - RESTful API #2
mLab jest serwisem oferującym nam hostowanie baz MongoDB w chmurze. Istnieje tam wiele planów taryfowych w zależności od serwera na którym będziemy hostować naszą kolekcję.
Dziś chciałbym przedstawić jedna z opcji, która mamy do wyboru, a mianowicie darmową bazę danych do 0.5GB na AWS.
Tworzenie nowej bazy:
Udajemy się na stronę https://mlab.com/ gdzie (zakładamy konto użytkownika jeśli jeszcze nie mamy i) logujemy się na nasze konto.
Po zalogowaniu klikamy na przycisk Create new w MongoDB Deployments
Upewniamy się, że Cloud Provider jest zaznaczony jako amazon web services.
Następnie w Planie wybieramy:
I wybieramy Sanbox darmowy plan dla naszej aplikacji.
Nadajemy nazwę dla naszej nowej bazy danych (koniecznie z małych liter), i upewniamy się ze koszt jest 0$.
Po utworzeniu naszej bazy danych, żeby móc z niej korzystać musimy także utworzyć konto użytkownika, w tym celu klikamy na nazwę naszej bazy danych i wybieramy zakładkę Users.
Dodajemy nowego użytkownika i nie zaznaczymy opcji Make read-only, ponieważ nie chcemy mieć możliwości tylko odczytu danych z naszej bazy.
Po kliknięciu przycisku CREATE, nasz użytkownik ma pełne prawa dostępu do naszej bazy danych i kolekcji, które się w niej znajdują. (puki co nie mamy żadnej kolekcji ;))
Robomongo:
Do połączenia się z naszą bazą, posłużymy się genialnym narzędziem jakim jest Robomongo. Jest to graficzny klient baz MongoDB, a jego obsługa jest wręcz niezastąpiona i zapewnia nam bardzo dobrą przejrzystość w przeglądaniu naszej bazy danych, dodawaniu nowych dokumentów jak i pisaniu zapytań, oraz wiele innych przydatnych rzeczy. Robomongo możemy pobrać prosto ze strony producenta https://robomongo.org/
Konfiguracja:
Po zaintalowaniu odpowiedniej wersji klienta Robomongo przechodzimy do konfiguracji klienta z mLab'em, w tym celu klikamy MongoDB Connection i wybieramy Create.
Pola wypełniamy na podstawie danych z serwisu mLab
W moim przypadku wygląda to następująco:
Sprawdzamy nasze połączenie klikając przycisk Test, i jeśli wszystko dobrze wpisaliśmy powinniśmy ujrzeć komunikat jak niżej.
Klikamy przycisk Save aby zapisać naszą konfigurację z mLab, po czym klikamy Connect, żeby połączyć się z naszą bazą.
Teraz możemy tworzyć sobie kolekcje i przechowywać w nich dokumenty w formacie JSON, z limitem do 0.5GB ;), w kolejnym poście pokaże jak przy użyciu naszego API zapisywać i odczytywać dane właśnie z tej bazy.






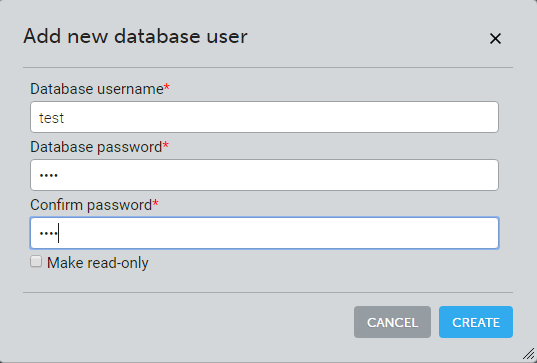








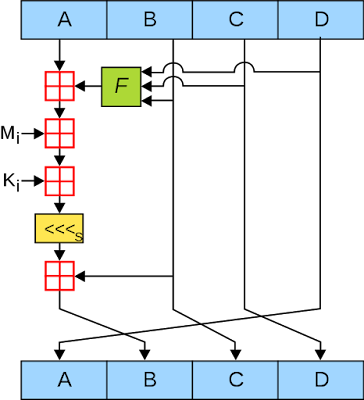
Komentarze
Prześlij komentarz